Smartphones now become a significant tool of our life without which we cant imagine a day but many of us face with the battery problem. So, people often ask “How can I extend my battery life?” Most of the smartphones like Android consume much battery as compared to others.
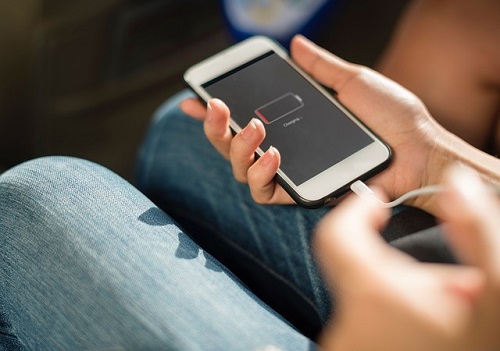
As a result, in conventional condition Android battery dies in about 6-7 hours. Many of us use battery booster app for Android but it doesn’t seem beneficial. So the solution to improve Android battery performance is through manipulations on the software side.
The best tricks to save your battery life long:
Avoid High Temperatures
Heat waves play a huge role in damaging the smartphone battery. Leaving your smartphone exposed to extreme temperature can be damaging to both the device and the battery. So, make sure to avoid high temperatures and if possible remove the back cover of your smartphone while charging.
Avoid Quick Recharges
People always choose to charge their smartphone for 15 minutes just to ensure the device holds enough power to run another 1 hour. Give the full charge for your battery. This will prevent quicker recharges being needed in the day and will also improve the battery life.
Wi-Fi drains far less battery than cellular service
If you want to conserve power, then you should always turn off Location (GPS), Bluetooth, NFC, Wi-Fi and mobile data when you aren’t actively using them.
When you are traveling on long journeys, your mobile will keep changing the base station from which it receives signal, resulting in faster battery drain. If you’re in an area where cell service is patchy, your phone can expend a lot of battery power trying to get the best connection it can. So use it in airplane mode if you are not expecting any calls and want to listen to music for long hours.
Turning on Airplane Mode or turning off your mobile data in favor of an available Wi-Fi network can make all the difference in the world. Only turn on Bluetooth and NFC as long as you need them even though they consume very little power.
If you have the choice between using Wi-Fi or cell signal, always choose Wi-Fi, all other things equal. Wi-Fi drains far less battery than cellular service.
Turn Off vibrations and haptic feedback
Every phone has got a little motor called ‘An eccentric rotating mass vibration motor (ERM) that has an unbalanced load attached to it. The rotation of this load produces vibration. Head over to Settings>>Sound. Turn off haptic feedback too that buzz you get from typing on the keyboard. Switch off vibrate, it actually takes more power to vibrate your phone than it does to ring it.
App killers suck battery rather than conserve it
Never use app killers for managing those unused apps and most of the apps that you kill this way will just spring right back to life. But there’s a new feature that’s been available since Android 4.0, the Recent Apps menu. Although this feature’s primary intent is to make swapping between apps faster, it is also possible to “swipe away” apps. Some myths have cropped up that it’s good practice to pull up the Recent Apps menu and swipe away any apps you aren’t using, effectively killing them.
This just isn’t true. For one, swiping away recent apps doesn’t kill them. It is a good way to get an app to stop misbehaving for example, if a Facebook photo gets stuck uploading, then swiping away the app will tell Facebook to cancel this action, but the apps you see on this list are not actively running in the background. The Recent Apps menu is nothing like the Task Manager on your PC, it’s just a visual catalog to help you navigate your apps easier.
Clear recent apps and use fewer widgets
Exit an app as soon as you are done with it or else it will continue running in the background. Pressing just the back button might not terminate the app. Keep clearing your ‘recents’ panel frequently.
Delete the widgets that are placed to offer information not required throughout the day and still fetch data from the internet such as weather apps, stock apps, scoreboards etc. If you already have a bunch of useless widgets on your device then you just need to do a couple of things and they’ll be gone. Long press on a blank space on your home screen. Now drag the widget you don’t need into the trash bin at the top or bottom of your screen though it depends on the brand.
Set your IFTTT to make your life easier
If the norms of our regular schedule are being managed by some else then it makes our life easier. Only IFTTT can do this. IFTTT is a beautiful service that’s great for non-programmers and first-time automators. The goal of IFTTT is to put the internet to work for you. The letters stand for “IF THIS, THEN THAT”. Once you subscribe to their service on the website and download the Android app “IF,” you can get your phone to do a variety of things without your active intervention.
For instance, you might activate your phone’s “Location” channel. This will let IFTTT respond to your smartphone’s location. Then you might tell IFTTT, “Okay, if I leave home, turn my Wi-Fi off.” And then, likewise, “If I arrive home, turn my Wi-Fi on or to turn on Airplane mode or even do not disturb mode.”It turns your phone into a fully automated, power-managing machine. Once you play around with it for a little bit, you’ll start to find all sorts of things to automate, even beyond the scope of your phone’s battery life.
Don’t Do Heavy Gaming
Heavy games require a lot of resources. So, the best tip is to avoid heavy gaming for long. Running high-end games for longer duration can drain the battery really fast and will also cause your phone to overheat.
Therefore, if you like to play games on your Android device, make sure not to use them for long.
Turn off notifications for apps
You don’t have to let your apps sync all of their data automatically. Choosing to do this manually, or to limit auto sync to the apps that really need it, can seriously reduce power use. Go to Settings>>Notification and there you can view app specific settings for notification. Turn off notification for an app by clicking on it and select ‘Block All.’ This will stop the processor from checking on it from time to time, thereby making your phone battery last longer.
Turn off animations and reduce Background Process
Animations are another factor affecting battery life. Time to get into some behind-the-scenes work here. To make these changes, you’ll need to access the Developer Options menu in your settings. Head over to the Settings app on your Android phone. If you don’t find Developer Settings, then go to Settings>>About phone and tap on ‘Build number’ a few times.
Go back to Settings, and you will find ‘Developer Settings.’ Tap on it and there you will find three options namely ‘Window animation scale,’ ‘Transition animation scale,’ and ‘Animator duration scale.’ Each of these is likely currently set to Animation scale x1. Setting each of these to “Animation off” and you will see a considerable change in performance and improved battery life.
On this same menus, you can scroll further down to find Background Process Limit. By default, this is “Standard limit,” but adjusting it to 3 or 4 processes can slightly increase your battery life and may improve performance as well.
Use lite apps and ad-free apps
Only keep the apps on your phone which you require frequently. Keeping too many apps can slow down your phone and reduce battery life. You can view how much battery an app is using, going to Settings>>Battery. Uninstall the apps which use more battery. Instead, try to use the lite version of that app or use an alternative app. Facebook and Messenger both have Lite apps also Skype available in the Play Store.
In Battery menu, tap in the top-right corner of the window and select Battery Optimization. A “Not Optimized” app will run in the background on its own schedule. Apps that are not required to run at all times should be optimized for better battery life.
Also use apps that don’t use ads, or purchasing premium versions of apps that eschew ads, can drastically change how badly your battery takes a beating. If you use an app frequently, and it’s sucking up your phone’s life juice every day, consider upgrading or finding an ad-free alternative.
Discard auto synchronization
Some apps such as Gmail, Twitter, Reddit constantly refresh themselves to offer the latest information rather than running multiple auto-refreshes throughout the day when you may not need them to.
Turn off auto-syncing for Google accounts. If you don’t need every single Google account updated every 15 minutes, just go to Settings and Google account and turn off auto-sync for those apps you don’t need constantly updated. To turn it off, go to Settings > Accounts. Tap the three vertical dots in the upper right corner and uncheck “Auto-sync data.” You can also manually adjust which apps sync and how frequently.
Android updates are necessary
Don’t ignore app updates because it can help you to avoid bugs and other issues that are related to your smartphone and battery. Keep your apps updated. There’s a reason developer constantly update apps to improve battery and memory optimization. Likewise, delete old apps you no longer use, because these may be running background processes that consume RAM and battery life.
Just go into your Settings and tap Battery. From there hit the menu button three dots at the top right of your screen and go to Battery optimization. From there you can see which apps are optimized and change them. You can only change the non-essential system apps.
Black wallpaper can increase battery
What is a power-friendly wallpaper? That actually depends on what kind of display you have!
There are essentially two kinds of displays currently on the smartphone market. AMOLED works by lighting up individual pixels to create images. LCD works by having a backlight that is overlaid by a screen that shutters and displays the backlight to create pixels which compose images.
If your phone has an AMOLED screen like most Samsung devices, use a dark-colored background. Black wallpaper can increase battery life this is because pixels that make the AMOLED displays only utilize battery power to illuminate light colors and don’t need any energy to show black color. Simply put, the more dark or black pixels you have on your AMOLED display, the less power it consumes to illuminate them, thus saving the battery.
However, if you have an LCD display, the most power-efficient option is a white wallpaper because the screen doesn’t have to work to create the pixels. So, the benefit of having a white background on an LCD display is not as significant as the benefit of having a black background on an AMOLED display. If you’re not sure which you have, it won’t hurt much to err on the side of black.
Dim your display optimizations
Full brightness might be necessary to see those texts under the full light of day, but why are you still running that setup after sunset? Apart from improving battery performance, it reduces the strain on your eyes too. Again, the screen is the biggest enemy of your battery, keeping it off as much as possible is the crux.
Go to Settings>>Display. There you can disable Adaptive Brightness as it continuously drains the battery by monitoring the ambient light. But if you are not used to changing your display brightness every time you step indoors, keeping adaptive brightness or auto brightness depending on which version of Android you are running would, in fact, help you increase battery life.
Set your “Sleep” length to be as short as is feasible. Set the Sleep option to one minute or 15 seconds is a good amount. This reduces the time the screen remains ON after you’ve stopped using it. Use a dark wallpaper, and a dark theme or night mode if possible. Many apps also have night mode option in them.
Never use live wallpapers though it looks great on display units, in everyday life, these gorgeous backgrounds take processing power to animate. So don’t fall for such eye-catching displays instead stick with something more power-friendly.
Doze Mode (Android Marshmallow)
Doze mode is the latest addition to Android OS and works on the device running Android 6.0 Marshmallow. You don’t need to do anything to use the new doze feature and basically, there are no switches or settings to activate or deactivate it.
Doze mode essentially just shuts down things you’re not using depending on how long it has been since you’ve touched your phone. Network connection is severed and syncing only happens during specific intervals. When you’re away from your phone even longer, more things are stopped, like GPS, Wi-Fi scanning and all syncing.Thus, Doze mode works in the background of Marshmallow devices and puts your phone in hibernation mode when it lies unused for a longer duration.
Turn off Google hotword detection
Stop your phone from always listening. Google Assistant is an awesome service, but its voice recognition feature can continuously keep listening for the ‘OK Google’ keyword detection and hence drains your battery at an alarming rate. Especially if you don’t actually use it or only use it occasionally. So turning off Google’s hotword detection will prevent your phone from being always ready to listening for a command to perform a search function. Here is how you can turn it off.
Go to Apps > Settings > Google Services > Search & Now > Voice > Click on ‘OK Google Detection’ > Turn Off ‘Always On’.
Use Battery Saver
Go to Settings > Battery and then tap the three-dot menu in the top right of the screen. Choose “Battery Saver”.
Battery saver reduces your device’s performance and automatically limits vibration, location services, and background data. You can activate it from here, or you can set it to kick on automatically at 5 or 15 percent battery.
Customize which apps can use location
Most of the apps that are installed on your smartphone constantly track your location. But keeping it on throughout the day while you don’t need location tracking will simply kill your smartphone battery.
Turn it off while you are just using your handset for watching videos, sending emails and apps where you don’t need location tracking.
Use Greenify
Unlike many Android apps that claim to optimize performance and increase battery life, Greenify actually works. Greenify saves your battery life by pushing apps into a sort of ‘hibernation’ mode. Not only it stops an app from running in the background, but it also prevents it from starting until you open it again. Just select the apps you want to hibernate and notice an increase in your battery life and performance.
This can be helpful in many situations. For example, you might use the Amazon app to browse for things to buy, but don’t want it to operate in the background or send notifications. There might be other apps on your Android device operating in the background without a good reason. Greenify stops this by sending those apps into hibernation, which reduces their impact on the system, saving battery life while improving performance.
Get a better battery
Modular batteries used to be the norm for Android devices, but now they’re the smartphone equivalent of the Black Rhino or the Hawksbill Turtle. If you’ve managed to get your hands on one of these endangered species, then you may have the option to upgrade your battery to a higher capacity model.
Conclusion
However to keep your battery life long is completely in your hand at least by dim your screen and turn off services you aren’t using can also give you a better performance of your battery life.
Maximizing your battery life is a simple matter of minimizing your power usage. As you can see, your Android smartphone has a lot of components that touch on power use. Optimizing these can range from simply changing the way that you use your device on a daily basis to fully automating connectivity toggles.
Use these tricks & tips to make your Android battery last longer and to avoid carrying a power bank all the time. I hope these ways to increase Android battery life have been useful to you.